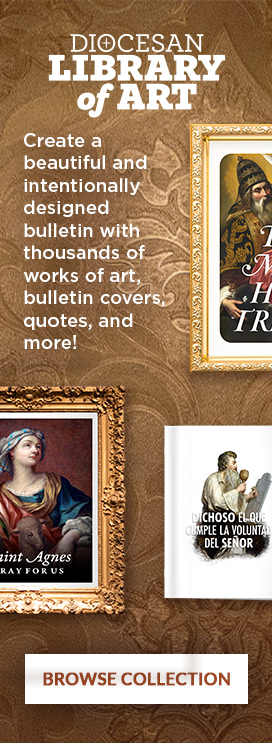There are two different methods to create a message in Evangelus. This article will look at the Composer tool.
The Composer is designed to send simple, quick messages that do not contain a lot of images or complex layouts. Very much like a standard email that you send to a co-worker or friend. You can do basic text formatting, insert images, links, and emojis. The composer is perfect for those times when you don’t need to send a more complex formatted message.
ACCESSING THE COMPOSER
Since Evangelus is about sending messages, you will find the composer icon located in many different locations. Anytime you see the following icon, just click it to open the composer.
![]()
Also, for quick access anytime, simply click the Compose button located in the main Evangelus
![]()
STEP BY STEP – CREATE A simple message
- Click on Compose Button or the New Message Icon.
- Enter a Title. This is a required field.
- Select the group or groups you would like to receive the message.
- Enter a Subject. This is also a required field and will appear on the subject line of an email and in the myParish App discussion if applicable.
- Create your message.
- Click on the preview icon.

- Edit previews as needed.
- Click on Send.
- Click on Send Now.
Composer Options
USE TEMPLATE
Templates are a great way to access commonly used predefined messages or layout.
Templates are a great way to access commonly used predefined messages or layout.
ADD A PHOTO
You can add a photo to your simple message simply by clicking on the Add Photo icon at the bottom of the message screen. Browse your images by clicking the dropdown arrow. You may also upload an image from your desktop or upload a URL web image.
You can add a photo to your simple message simply by clicking on the Add Photo icon at the bottom of the message screen. Browse your images by clicking the dropdown arrow. You may also upload an image from your desktop or upload a URL web image.
TEXT STYLE
Access your basic text formatting such as bold, italic and underline.
Access your basic text formatting such as bold, italic and underline.
INSERT A LINK
You can also add a web address URL or an email link into your message. Simply click on the link icon at the bottom of the message screen. Enter a URL or an email link and type in the text you would like to appear.
You can also add a web address URL or an email link into your message. Simply click on the link icon at the bottom of the message screen. Enter a URL or an email link and type in the text you would like to appear.
ADD AN EMOJI
You can add an emoji easily by simply selecting from the icon at the bottom of the message screen.
You can add an emoji easily by simply selecting from the icon at the bottom of the message screen.